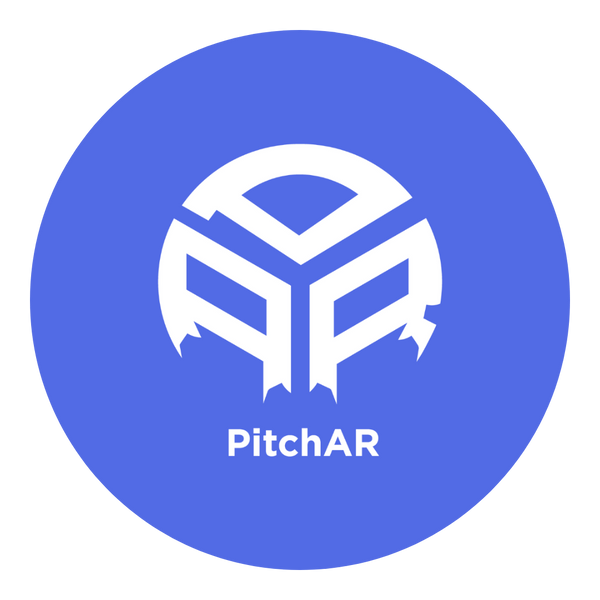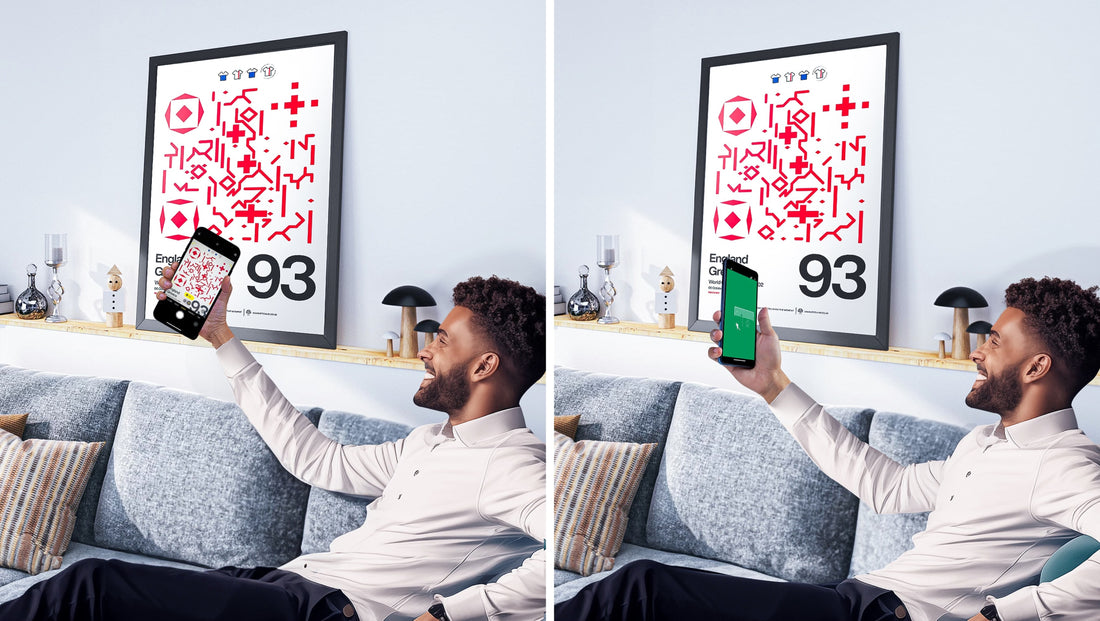
How to scan a PitchAR QR code poster *The Easiest Way*
Quick tips for scanning your Interactive QR code poster for the first time 📷.
Using your phone's camera is usually the easiest way, but sometimes it might not work perfectly. So, here are a few ways to scan QR codes:

The phones built in camera:
1. Open your camera app.
2. Stand at least one metre from from the poster.
3. Point your camera at the QR code until you see a yellow box with a web link.
4. Tap the box, and you'll be taken to our website where the animated replay will play.
2. Stand at least one metre from from the poster.
3. Point your camera at the QR code until you see a yellow box with a web link.
4. Tap the box, and you'll be taken to our website where the animated replay will play.

QR Scanner in iPhone's control centre:
1. If your camera struggles which is typically a low lighting issue, try the built-in QR scanner.
2. First, add it to your Control Centre: Go to Settings > Control Centre > Tap the '+' next to 'Code Scanner'.
3. To use it, swipe down from the top right corner of your screen, tap the QR code icon, and then position the code in the box that appears. This method is recommended.
2. First, add it to your Control Centre: Go to Settings > Control Centre > Tap the '+' next to 'Code Scanner'.
3. To use it, swipe down from the top right corner of your screen, tap the QR code icon, and then position the code in the box that appears. This method is recommended.

Google Lens (for Android and iPhone):
1. If you have the Google app, you can use Google Lens.
2. Open Google, tap the lens icon, then position the frame over the QR code.
3. Tap the URL link and you'll be redirected to the website with the animated replay.
2. Open Google, tap the lens icon, then position the frame over the QR code.
3. Tap the URL link and you'll be redirected to the website with the animated replay.